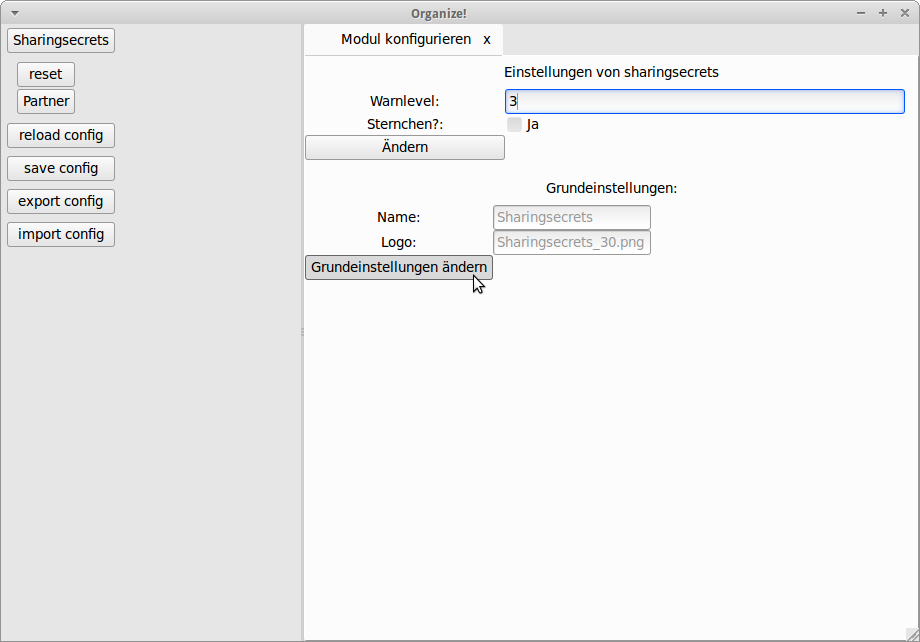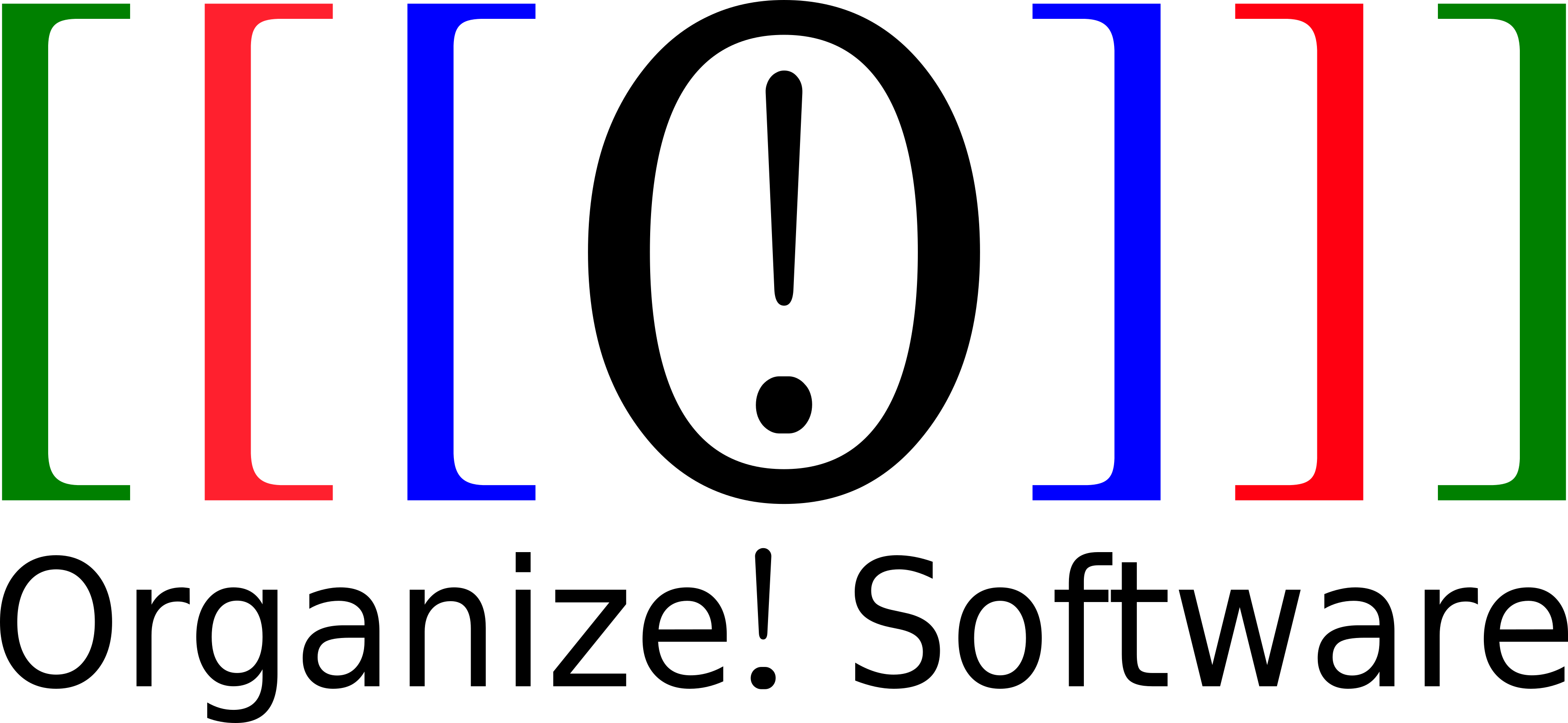Dokumentation
Hier zunächst die wichtigsten Infos zu Organize!. Diese Dokumentation soll in Zukunft detaillierter und umfangreicher werden.
Zur besseren Darstellung sind am Ende jedes Abschnitts Screenshots eingefügt.
Sollten noch Fragen oder Probleme auftauchen, helfen wir gerne weiter.
Bedienung allgemein
Programmstart
Organize! wird gestartet, indem in über ein Terminal in das Organize! Verzeichnis gewechselt und folgendes ausgeführt wird:
./startup.py
Es erscheint ein Login-Fenster, in welchem vorhandene User ausgewählt oder neue angelegt werden können. Das Öffnen eines bereits angelegten Accounts erfolgt durch Auswahl des Users und die Eingabe des dazu gehörenden Passworts.
Terminal - Organize! starten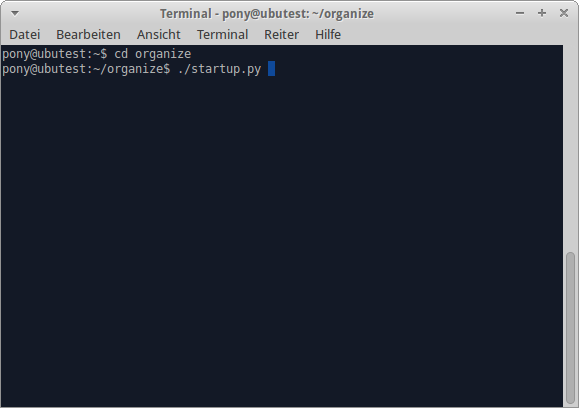 Login-Fenster
Login-Fenster 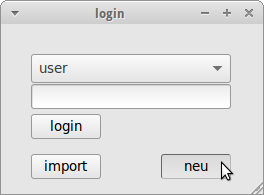
Neuen User anlegen
Im Loginfenster auf "neu" klicken und im Eingabefenster den Namen des neuen Users, zwei mal das Passwort und den Pfad des Servers eingeben. Sollte kein eigener Server zur Verfügung stehen, kann unser Testserver (demo.cybernetic-solutions.de/sharingsecrets) angegeben werden.
Über "Account erstellen" wird der Vorgang abgeschlossen. Es erscheint ein Fenster mit dem Hinweis, dass nach Bestätigung auf "ok" ein neuer pgp-Key generiert wird. Dieser Vorgang kann, je nach Geschwindigkeit der Zufallsgenerierung, etwas Zeit in Anspruch nehmen. Sobald dieser abgeschlossen ist, wird Organize! geöffnet und die Benutzeroberfläche erscheint.
Im Terminal kann der Fortschritt überprüft werden.
Fenster neuer User 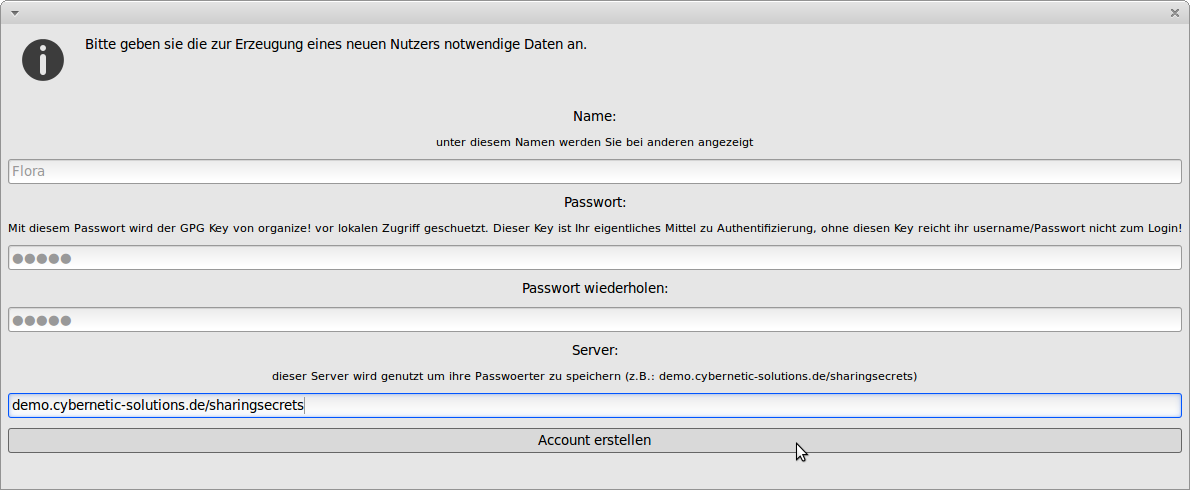 Hinweis PGP-Key generieren
Hinweis PGP-Key generieren 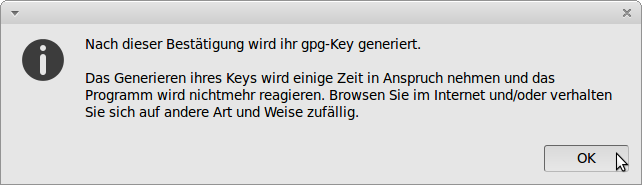 Terminal - Fortschritt Key generieren
Terminal - Fortschritt Key generieren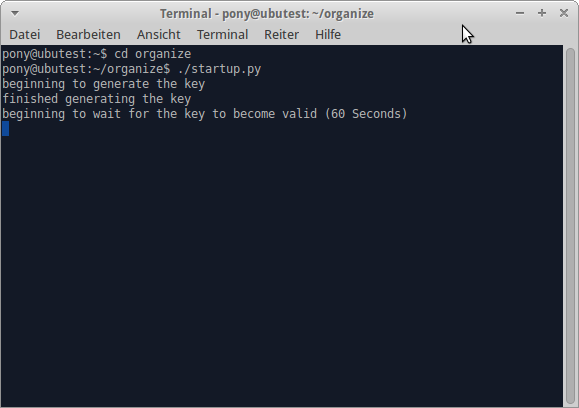
Benutzeroberfläche
In Organize! eingebundene Module erscheinen im Menü auf der linken Seite. Zunächst enthält Organize! nur das SharingSecrets-Modul.
Das Menü auf der linken Seite erscheint in zwei Modi. Standardmäßig werden die Module als Buttons mit Bild dargestellt. Durch Ziehen der Trennlinie, welche zwischen Menü und Arbeitsfläche liegt, nach rechts lässt es sich zu einem erweiterten Menü verändern. Die Symbol-Buttons werden dadurch zu Text-Buttons unter denen Submenüpunkte angezeigt werden. Zudem erscheinen im unteren Bereich Konfigurationsoptionen für Organize! und Submodule der Module.
Löschen oder konfigurieren kann man die Module, indem mit der rechten Maustaste auf den Text-Button geklickt wird, wenn das Menü auseinander gezogen ist.
Die Buttons im Menü können auch über die Tastenkombination "AltGr+F-Taste" bedient werden. Durch drücken der "AltGr"-Taste erscheinen die zur Wahl stehenden F-Tasten-Bezeichnungen auf den Buttons. Im Beispiel-Screenshot ist das die Kombination AltGr-F1 für Sharing Secrets.
Die Benutzeroberflächen der geöffneten Module erscheinen im Hauptfenster und werden im oberen Bereich in einem Tab dargestellt. Der aktive Tab ist zur besseren Erkennung weiß hinterlegt. Das Wechseln kann per Klick auf den betreffenden Tab oder die Tastenkombination "Strg+Tab(-taste)" erfolgen. Schließen lassen sich die Tabs durch einen Klick auf das "x" oder die Tastenkombination "Strg+W".
Um auf den ersten Blick zu erkennen, ob und mit welcher Anzahl von Partnern ein Objekt geteilt wird, werden diese in verschiedenen Farben dargestellt. So ist ein nicht geteiltes Passwort grün, eines das mit einem Partner geteilt wird, orange und eines das mit mehr als 3 Partnern geteilt wurde rot. Ein ähnliches Farbsystem ist auch für geteilte Keys übernommen worden. Dies lässt sich über das Konfigurationsinterface ändern.
Startbildschirm mit SharingSecrets-Modul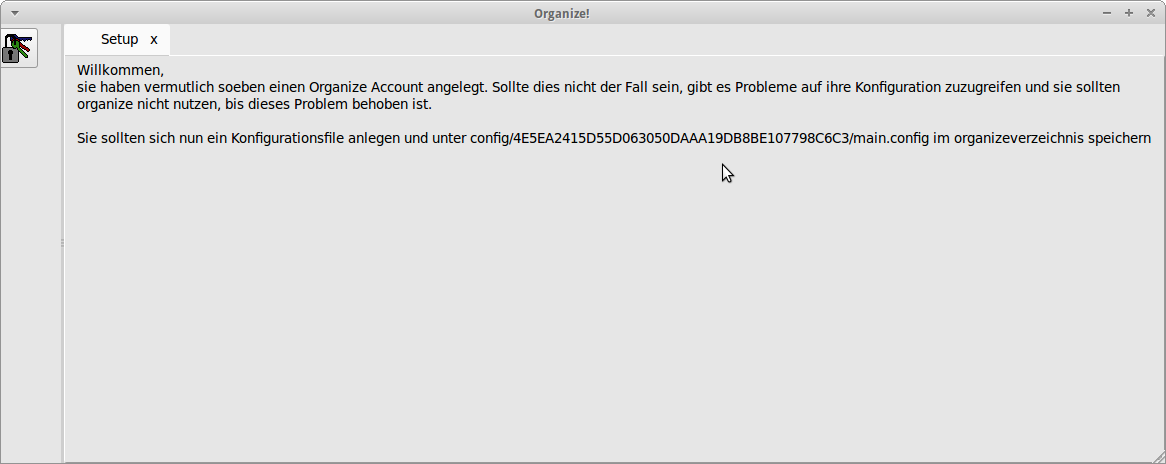 Erweitertes Menü mit Text-Buttons
Erweitertes Menü mit Text-Buttons 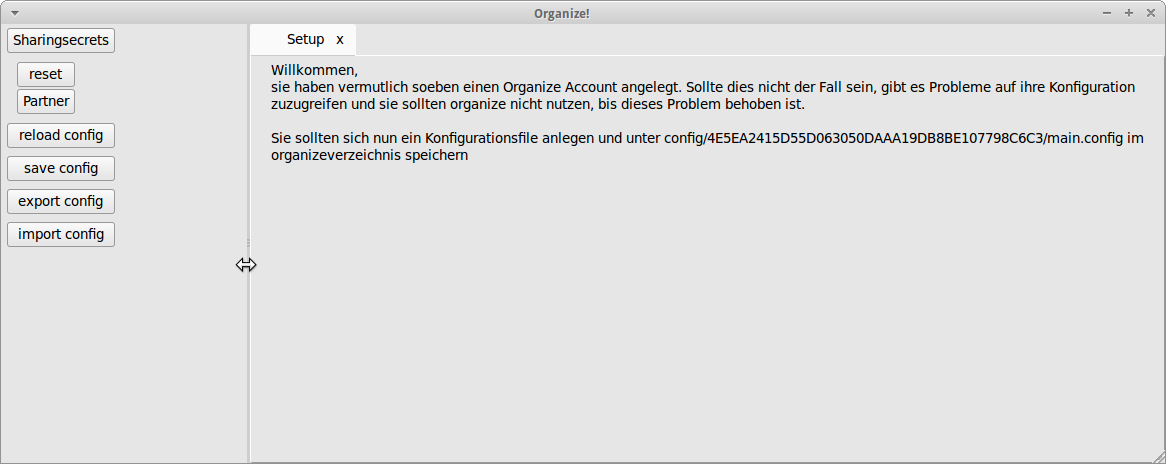 Erweitertes Menü mit F-Tasten
Erweitertes Menü mit F-Tasten 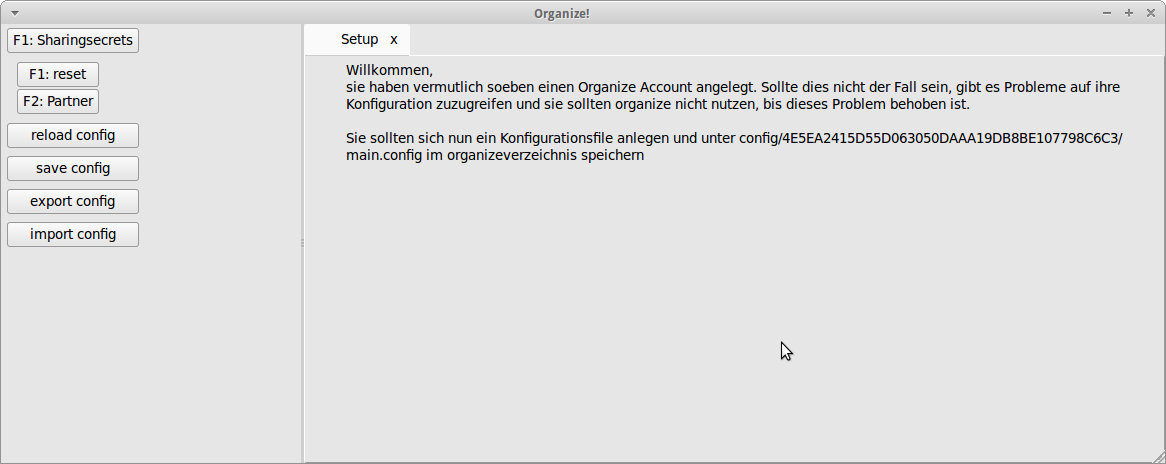
Konfiguration
Nach dem ersten Start von Organize! sollte die Config-Datei über den Button "save config" gespeichert werden.
Zum Einbinden neuer Module ist eine grafische Benutzeroberfläche geplant. Momentan müssen manche Änderungen wie z.B. das Einbinden eines neuen Moduls manuell per Editor gemacht werden.
Um Änderungen durchführen zu können, muss die aktuelle config-Datei per Organize!-Menü exportiert, gespeichert, per Editor verändert, gespeichert und in Organize! importiert werden. Für diesen Vorgang öffnet sich ein Dateimanager in einem neuen Fenster. Danach kann über den Button "save config" der aktuelle Stand dauerhaft gespeichert werden.
Sollte versehentlich ein Modul gelöscht werden, kann die config-Datei über den Button "reload config" neu geladen werden.
Dateimanager config speichern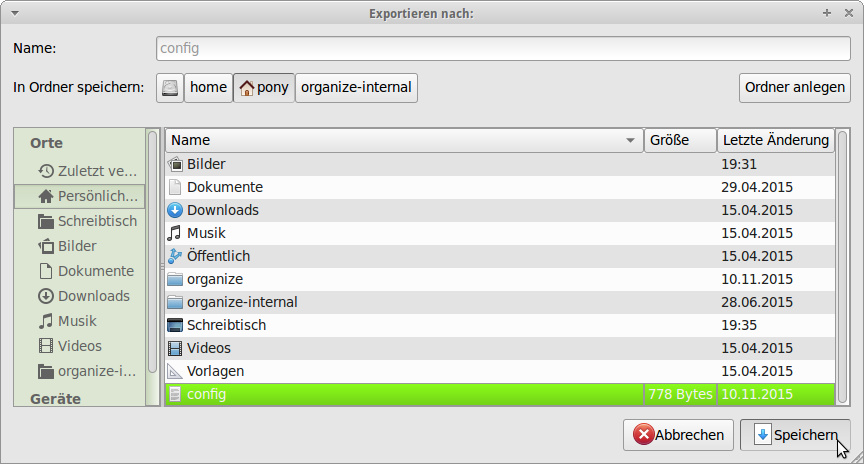
Bedienung SharingSecrets
Die Benutzeroberfläche des Moduls Sharingsecrets ist in zwei Bereiche gegliedert. Links befindet sich die Baumstruktur mit den Ordnern, Unterordnern und Passwörtern bzw. Keys, im rechten Bereich werden Tabs und dazugehördende Daten dargestellt. Hier kann eine Übersicht der Passwörter unter "pwListe" des aktuell markierten Ordners angezeigt werden. Unter "new" werden neue Objekte wie z.B. Passwörter angelegt oder unter "delete" gelöscht. Im Tab "share" befindet sich ein Interface zum Teilen der Objekte mit Partnern.
Übersicht Benutzeroberfläche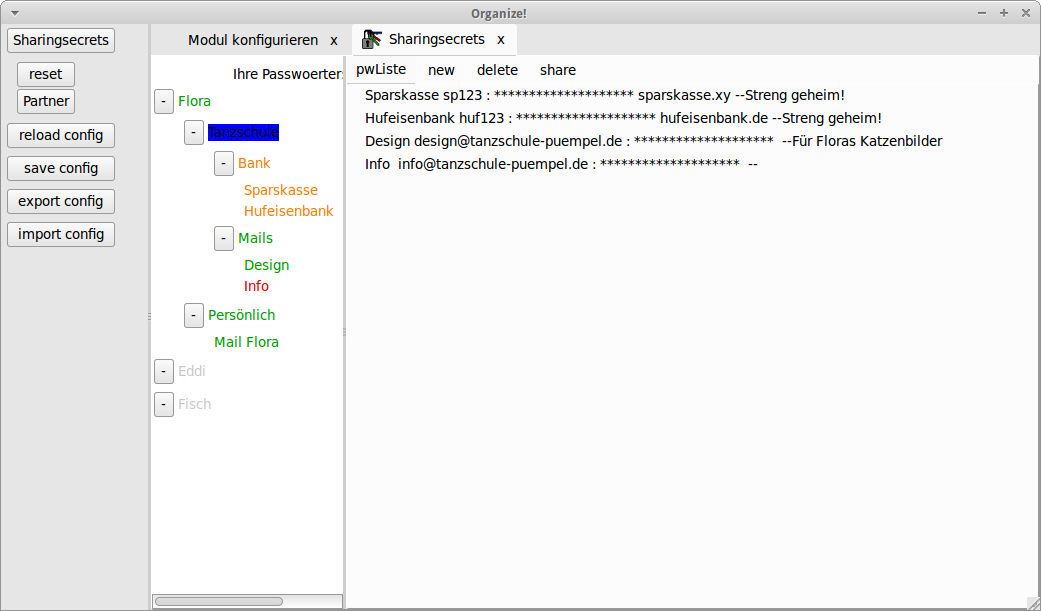
Objekte bearbeiten
Nach dem ersten Aufrufen erscheint der Name des angelegten Users auf der linken Seite. Dies stellt den Hauptordner des Users dar, dieser kann auch nicht gelöscht werden.
Ein neues Objekt wird über den Tab "new" angelegt. Hier besteht die Möglichkeit, einen Ordner, ein Passwort, einen Key oder ein Lock zu definieren. In den Beispielscreenshots werden Ordner, Unterordner und Passwörter angelegt. Der Speicherort bezieht sich immer auf den gerade markierten Ordner in der Baumstruktur. Gespeichert werden die Objekte über den Button "create".
Beim Anlegen eines Passworts können zusätzliche Informationen hinterlegt werden, die zum Teil nachträglich änderbar sind. So kann z.B. das http-Modul Daten wie Hostname und Benutzernamen übernehmen.
Das Passwort selbst kann entweder manuell eingegeben oder über den Button "generieren" automatisch erstellt werden.
Über den Tab "delete" besteht die Möglichkeit, Objekte zu löschen. Hier erfolgt eine Sicherheitsabfrage, ob man sicher ist, dass das Objekt gelöscht werden soll.
Übersicht möglicher Objekte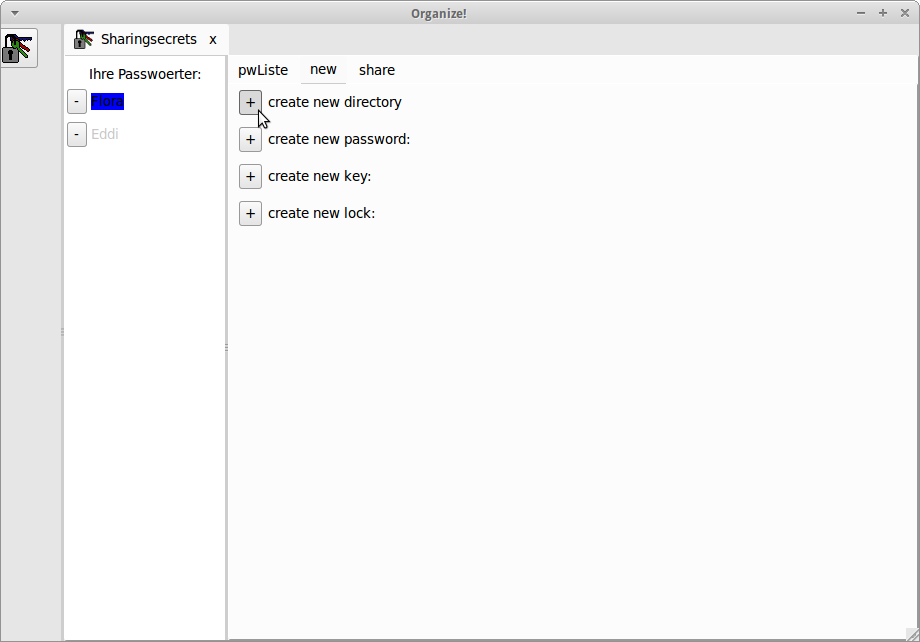 Neuen Ordner erstellen
Neuen Ordner erstellen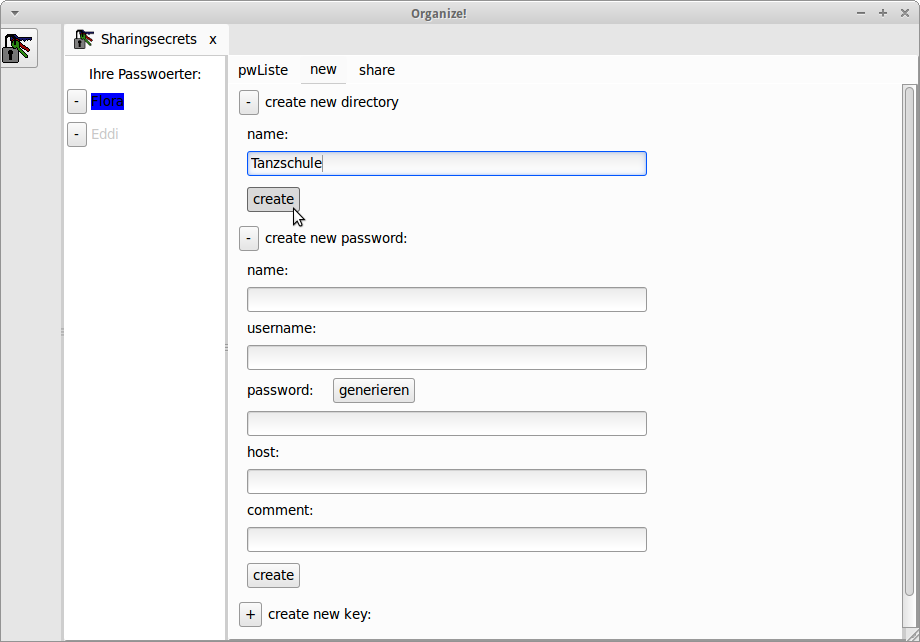 Passwort generieren
Passwort generieren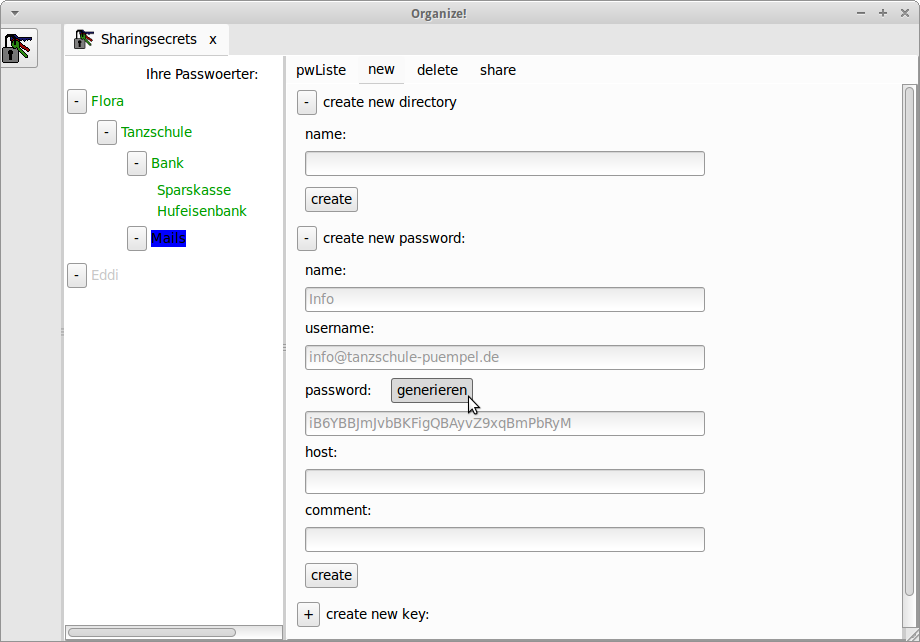 Neues Passwort erstellen
Neues Passwort erstellen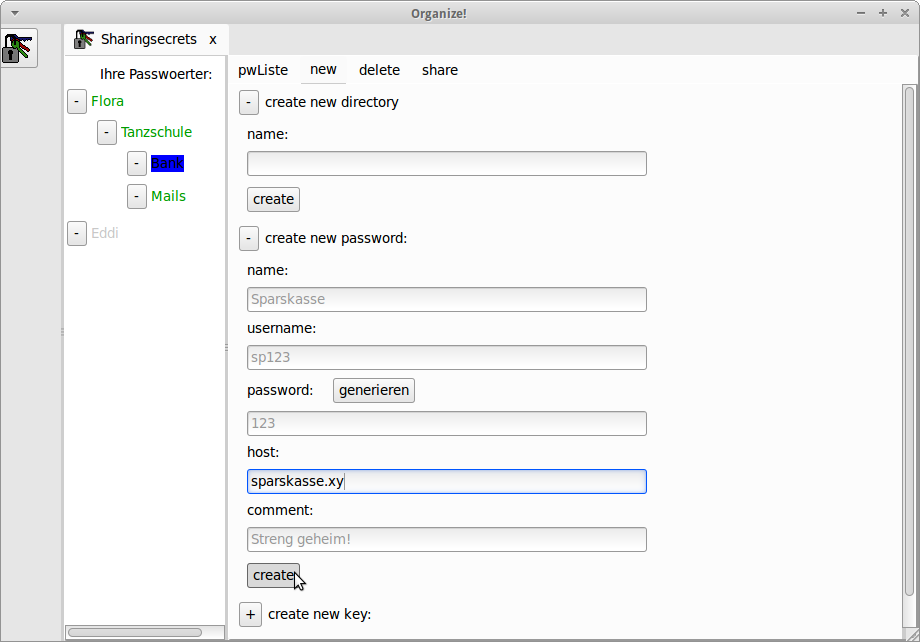
Partner verwalten und Passwörter teilen
Um Passwörter mit anderen Teilnehmern zu teilen, müssen diese zunächst eingeladen werden. In das hierfür benötigte Interface wird gewechselt, indem entweder im Bild-Button-Modus ein Rechtsklick auf "Partner" ausgeführt oder im Text-Button-Modus auf den Button "Partner" geklickt wird.
Im Arbeitsbereich wird nun die eigene User-ID angezeigt. Der Partner muss auch eine Instanz, welche auf den gleichen Server zugreift, installieren. Zum Einladen des Partners wird dessen Userid einschließlich Adresse des Servers im Eingabefeld eingetragen.
Die Einladung kann angenommen werden, indem der Partner ebenfalls ins Partner-Interface wechselt und beim Punkt "Offene Einladungen an Sie" per Klick auf den Button "Accept" bestätigt. Danach erscheint im eigenen Interface der eingeladene Partner unter "Ihre Partner".
Soll ein Objekt mit einem anderen User geteilt werden, muss dieses zunächst markiert werden. Im rechten Bereich kann nun über den Tab "share" der betreffende Partner ausgewählt werden. Hier bestehen zwei Optionen, den Share für den Partner veränderbar zu speichern mit "add new share" oder einen "readonly share" anzulegen. Im zweiten Fall sind die geteilten Daten nicht veränderbar.
Ein Share kann auch gelöscht werden. Hierfür muss das betreffende Objekt markiert werden. Im Tab "shares" wird der zu löschende User durch einen Klick auf den neben dem Namen stehenden Button entfernt.
Auswahl Partner-Interface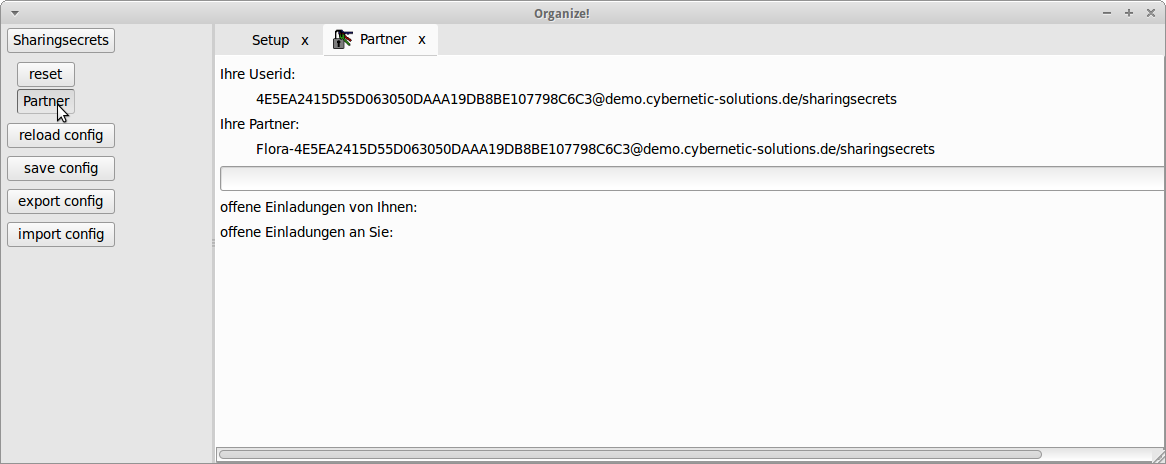 Partner eingeben
Partner eingeben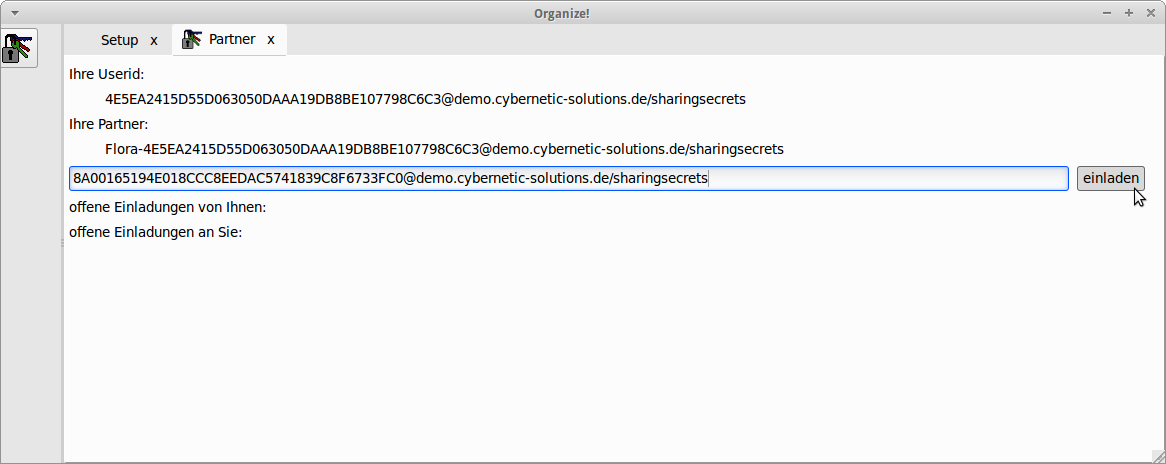 Einladung akzeptieren
Einladung akzeptieren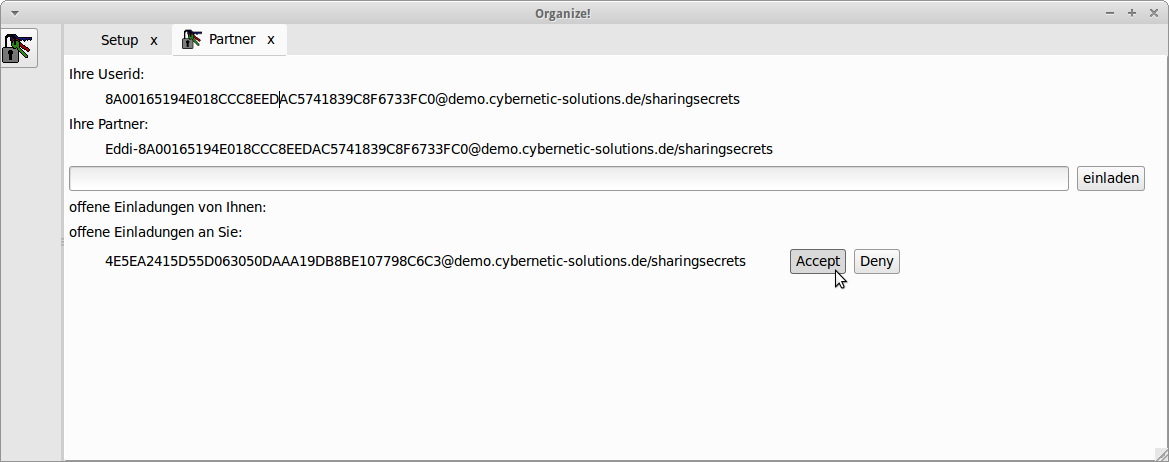 Objekt mit Partner teilen
Objekt mit Partner teilen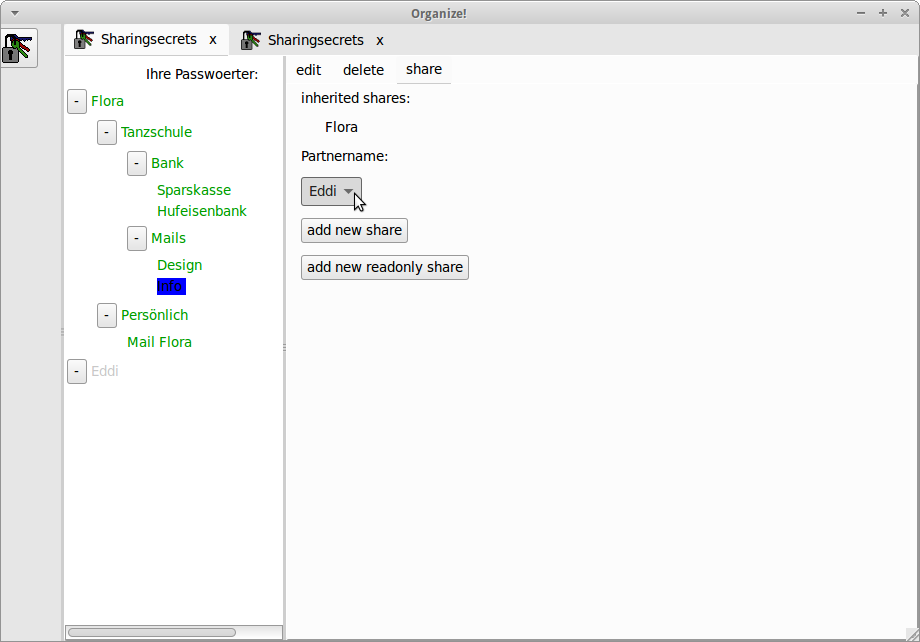 Share löschen
Share löschen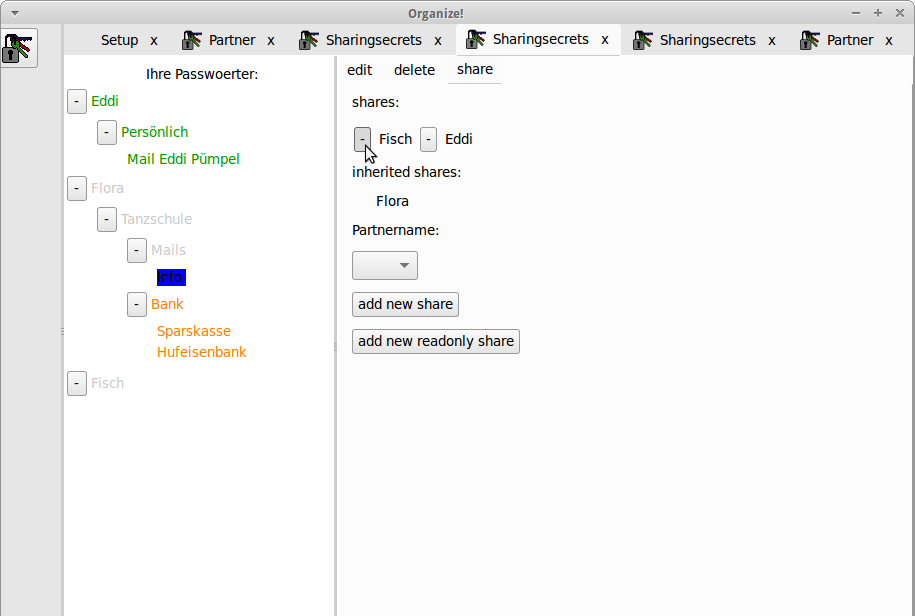
Konfiguration SharingSecrets
Um die Konfigurationsoberfläche aufzurufen, muss der SharingSecrets-Button im Textmodus sein und über einen Rechtsklick auf "ändern" geöffnet werden.
Beim Punkt "Warnlevel" kann die Anzahl der User angegeben werden, ab der sich die Farbe eines geteilten Passworts ändert. Bei dem Wert "3" wird ab drei Usern das Passwort rot dargestellt.
Unter "Sternchen?" kann bei einem Klick auf die Checkbox eingestellt werden, ob die Passwörter in der Übersicht als Klartext oder Sternchen dargestellt werden. Über den Button "Ändern" werden die Einstellungen übernommen.
Modul ändern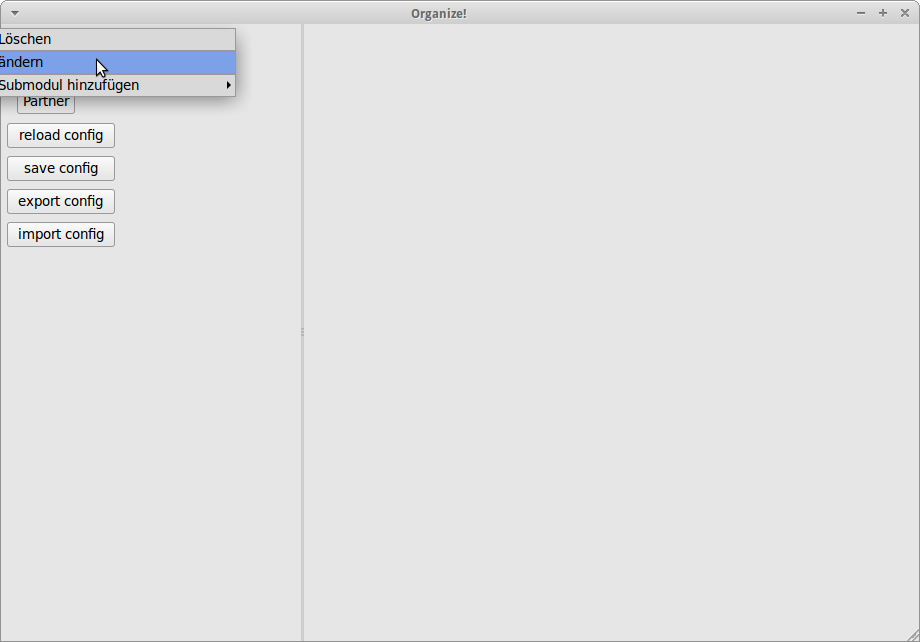 Oberfläche Konfiguration
Oberfläche Konfiguration